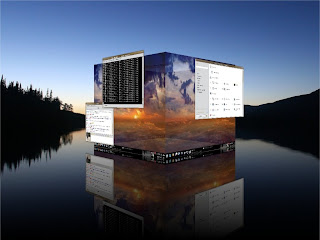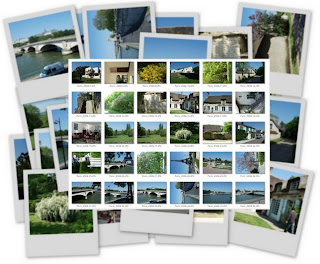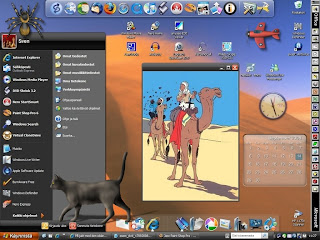Ögonkoll på Ubuntu-kunskapare.
Ögonkoll på Ubuntu-kunskapare.Jag uppdaterade Dual Boot-versionen av Linux-operativsystemet Ubuntu 7.10 till Ubuntu 8.04 LTS Hardy Heron i stationära XP-datorn Scaleo för ett halvår sedan - 25.4.2008. LTS innebär att det kommer att erbjudas 5 år av support på denna releasen.
Jag väntar på Digitas fungerande javabaserade Mapplet-karttjänst i Firefox 3.0 på Ubuntu 8.04 LTS.
Dual Boot-versionen av Linux-operativsystemet Ubuntu 7.10 Gutsy Gibbon i lotshustruns bärbara XP-dator Amilo uppdaterades med 144 nya säkerhetsuppdateringar under maj-oktober 2008. Det blir sammanlagt 618 nya säkerhetsuppdateringar för denna releasen. Men det har ingen betydelse - Ubuntu 7.10 ska ändå avinstalleras. Digitas karttjänst fungerar på Firefox 2.0 i Ubuntu 7.10.
I LTS releasen var det dubbelt upp! Dual Boot-versionen av Linux-operativsystemet Ubuntu 8.04 Hardy Heron i stationära XP-datorn Scaleo uppdaterades med hela 1192 nya säkerhetsuppdateringar under maj-oktober 2008.
Det var mycket strul med att rätta till alla buggarna i Ubuntu 8.04 till en början och ska jag vara riktigt ärlig så blev det för mycket strul ett tag. Det duger faktiskt inte om operativsystemet ska vara en fullgod ersättning för Windows bland vanliga datoranvändare. Nu har dock buggarna rättats till och operativsystemet flyter på som smort. Men Linux kräver faktiskt till vardags anvancerade datakunskaper för att användas och administreras.
Någon brinnande akut orsak att uppdatera till Linux-operativsystemet Ubuntu 8.10 Intrepid Ibex finns inte. Överlag lär Ubuntu 8.10 vara inriktat på mobilitet och Linux-operativsystemet är kanske i första hand inriktat på bärbara datorer, vilket väl inte känns så förvånande. Det finns dock en hel del nyheter som även kan tilltala oss som använder Ubuntu på stationära dator. Jag kommer att ha ögonkoll på ett par konsumentvänliga Ubuntu-kunskapares slutsatser:
med ena ögat på Bossieman - och det andra på Min It-kunskap.
Uppdatering:
Sammanlagt 27 nya säkerhetsuppdateringar och 2 nystarter i Ubuntu 7.10 Gutsy Gibbon inom oktober månaden.
Sammanlagt 145 nya säkerhetsuppdateringar och 3 nystarter i Ubuntu 8.04 Hardy Heron inom oktober månaden.
Sammanlagt 144 nya säkerhetsuppdateringar och 5 nystarter i Ubuntu 7.10 Gutsy Gibbon under maj-oktober 2008.
Sammanlagt 1192 nya säkerhetsuppdateringar och 13 nystarter i Ubuntu 8.04 Hardy Heron under maj-oktober 2008.